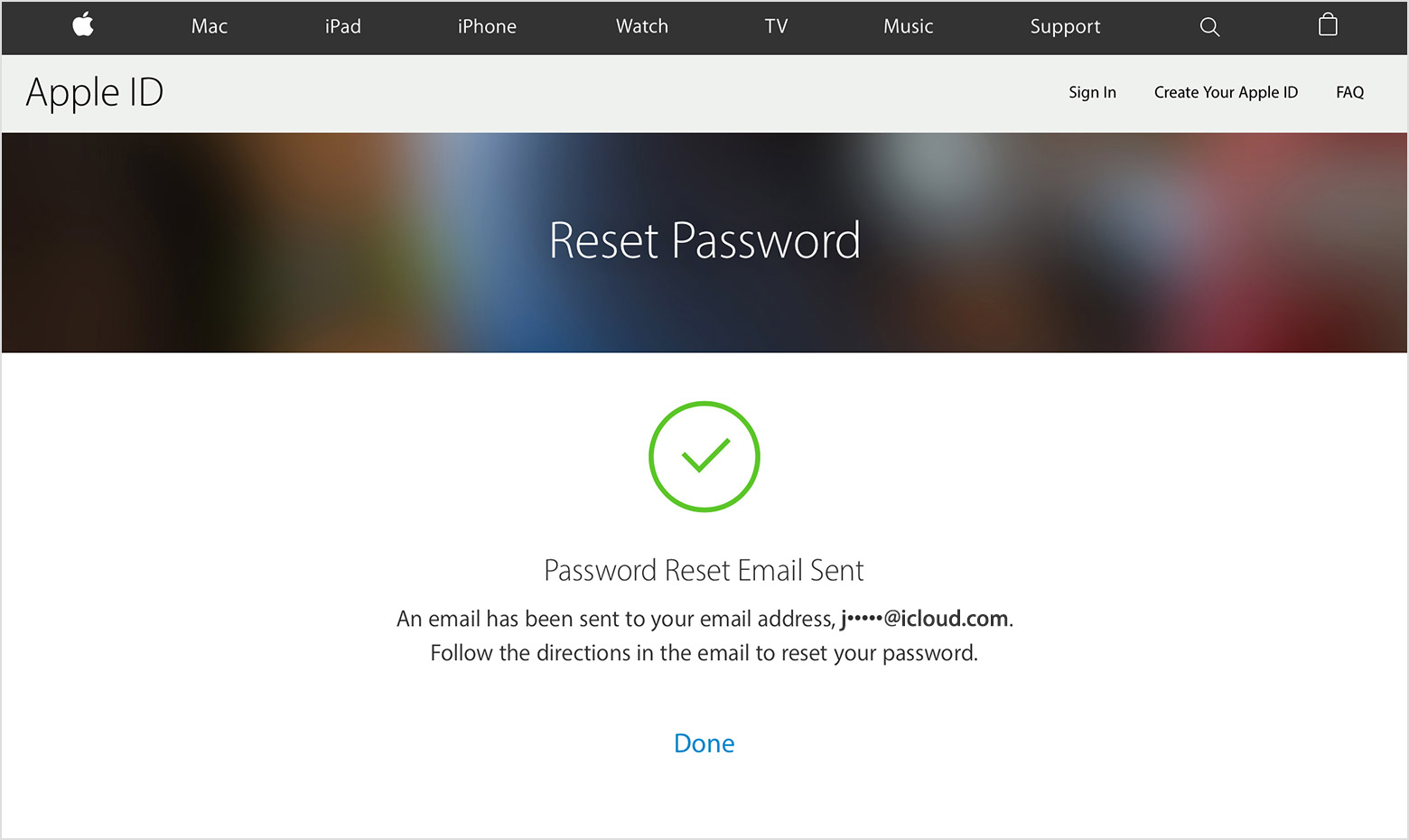
On your Mac, choose Apple menu Restart, or press the Power button on your computer and then click Restart. Click your user account, click the question mark in the password field, then click the arrow next to “reset it using your Apple ID.” Enter an Apple ID and password, then click Next. Follow the instructions to reset your login password. Use One Admin Account to Reset Another Admin Account. Since Mac OS X 10.4, Apple allows. Power on Mac and login with another administrator. For example, if you want to reset mac. To activate the Recovery Mode: Turn off your computer and hold the power button + Command R. Wait for the loading bar to appear on the screen while your Mac boots to Recovery. Next, choose Disk Utility Continue Utilities Terminal. Type “resetpassword” (in one word) and click Return.
Due to the robust security within Apple’s new macOS operating system, there is a high emphasis on data protection. Whether you’re simply logging in, downloading new software, or trying to delete files or apps from the hard drive, you will always need to input your Mac password. Here are a few ways you can remember or reset it and get back to using your Mac.
How to avoid forgetting passwords?
Often when Mac users forget their passwords, it’s the consequence of having a cluttered Mac. With an overload of information to sieve through every day, people have a tendency to forget information. So, first and foremost, you should clean up your Mac to make sure your new password is the one entering you into a tidy and organised computer.
With CleanMyMac X, you can remove large and unwanted files, organising your digital folders and clearing your physical headspace. With its smart, one-click cleaning approach and powerful scanning, you can swiftly dispose of useless documents and apps which may even be slowing your Mac down. With CleanMyMac, you can launch a Smart Scan, removing systems junk, photo and file duplicates, and everything else that will clog up your Mac.
In addition, this amazing tool is free to download, so what are you waiting for?
How to reset a password
Get a password hint
Before resetting your password, you should always check to see if the password hint jogs your memory. The ‘hint’ is a phrase you entered relating to the password when you first set it up, and is triggered once you make 3 incorrect password attempts:
- Open System Preferences (the app with the cog icon).
- Select ‘Users & Groups.’
- Click the Lock icon in the bottom left to make changes.
- Press the Return key 3 times.
The screen will shake each time you press Return, with the third shake generating the password hint which will appear below the Password field. Hopefully this initiates a Eureka Moment making you remember the Login and brings an end to the password perils.
Sometimes though, the hint doesn’t show up. That’s because the Mac wasn’t set up to show password hints in the Login Options – only modified by logging into your Mac. Fortunately, there are an array of other solutions to finding your password.
Change password from another account
In the event that you happen to share your Mac with another person, and they have their own account, you can use their Login to reset your password. Or, if you have a different account on the Mac that you know the password to, you can recover your Mac admin password by following these steps:
- Click on the Apple logo in the top left of the tools bar and click Log Out.
- Select the alternative account and enter the password.
- Open System Preferences > Users & Groups.
- Click the Lock icon in the bottom left.
- Enter the password again.
- In the Sidebar, select the account with the missing password.
- Click change password.
- Fill in the New Password, Verify and Password Hint fields.
- Click Change Password.
Now, the password for that account has been changed, allowing you to log in using the new password. However, this doesn’t change the password for the Keychain (macOS’s password management system), and you’ll be asked when you log into the account to update the keychain password. This requires you to enter the old forgotten password, so you’ll have to click ‘Create New Keychain’.
/resetpasswordhint-579bc7563df78c3276694786.jpg)
This introduces a further problem, because if the other user isn’t the registered Admin, they won’t be able to change the password for you. Luckily, there is an alternative solution to recovering your password.
Use Recovery Mode
Apple provides a tool to replace a Mac’s password through bypassing all of the previous steps. This is the best option if you don’t have a password hint, can’t log in via another account and have completely forgotten your password.
- Turn off your Mac.
- Press the power button whilst holding Command + R.
- The Mac will boot into Recovery Mode – when you see the load bar appear you can let go of the keys.
- Select ‘Disk Utility’ and press Continue.
- Go to Utilities > Terminal.
- Enter ‘resetpassword’ and press the Return key.
- Select the main hard drive.
- Select the User Account (the account you’d like to change).
- Enter a new password and create a password hint.
- Click Save – a warning will appear that the Keychain Password hasn’t changed. Click OK.
- Shut Down your Mac and start it up again. Now you can log in using the new password.
Protect Your Data
Due to the fact Recovery Mode provides a nifty means to resetting the Mac password, you may be wary that anyone can hack your Mac – and once someone accesses your Mac, you’ve usually lost control over it. So, it’s a good job there’s some interventions you can make to prevent this happening.
The best way to protect your data is to active FileVault encryption. This means that the Password Reset option won’t become available unless you unlock it with Disk Utility. To turn it on and set it up:
How To Reset My Password For Mail
- Choose Apple > System Preferences > Security & Privacy.
- Click the FileVault tab.
- Click the Lock icon, and enter Login credentials.
- Click Turn on FileVault.
Once done, you will receive a Recovery Key and a password, which you should take note of. If you lose these, your data won’t be able to be recovered and will be lost forever.
Another effective way to protect the data on your Mac is to download tried and tested app CleanMyMac X. With automatic clean-ups and regular system monitors, your data is continuously observed and safeguarded from any piracy or hacking.
Use Target Disk Mode
If all else fails, Target Disk Mode can help you recover whatever you can from the lost Mac. Using another Mac, you can access the hard drive on the lost Mac and save any wanted data.
- Shut down the Mac.
- Connect to another Mac using a FireWire or Thunderbolt cable.
- Start up your Mac and hold the T key while it loads.
- This activates Target Disk Mode.
The hard drive from the lost Mac should now appear, allowing you to recover and save wanted data onto the new Mac.
Thanks for reading and stay tuned!
These might also interest you:
The password of your macOS user account is also known as your login password. It's the password that you use to log in to your Mac and make certain changes, such as installing software.
Change your password
If you know your password and can use it to log in to your account, you can change your password in Users & Groups preferences:
- Choose System Preferences from the Apple menu, then click Users & Groups.
- Select your user name from the list of users.
- Click the Change Password button, then follow the onscreen instructions.
Reset your password
If you don't remember your password, or it isn't working, you might be able to reset it using one of the methods described below. But first try these simpler solutions:
- Make sure that you're typing the correct uppercase or lowercase characters. If your keyboard has Caps Lock turned on, the password field shows a Caps Lock symbol .
- If the password field shows a question mark, click it to display a password hint that might help you to remember.
- Try to log in without a password. If that works, you can then add a password by following the steps to change your password.
- Try to log in with the Apple ID password that you use for iCloud. If you just changed that password and the new password isn't working, try the old password first. If that works, you should be able to use the new password from then on.
Reset using your Apple ID
In some macOS versions, you can use your Apple ID to reset your login password. At the login screen, keep entering a password until you see a message saying that you can reset your password using Apple ID. If you don't see the message after three attempts, your account isn't set up to allow resetting with Apple ID.
- Click next to the Apple ID message, then follow the onscreen instructions to enter your Apple ID and create a new password. You'll be asked to restart when done.
- Log in with your new password.
- Determine whether to create a new login keychain.
Reset using another admin account
If you know the name and password of an admin account on your Mac, you can use that account to reset the password.
- Log in with the name and password of the other admin account.
- Choose System Preferences from the Apple menu, then click Users & Groups.
- Click , then enter the admin name and password again.
- Select your user name from the list of users.
- Click the Reset Password button, then follow the onscreen instructions to create a new password:
- Choose Log Out from the Apple menu.
- Log in to your account using your new password.
- Determine whether to create a new login keychain.
Reset using the Reset Password assistant (FileVault must be on)
If FileVault is turned on, you might be able to reset your password using the Reset Password assistant:
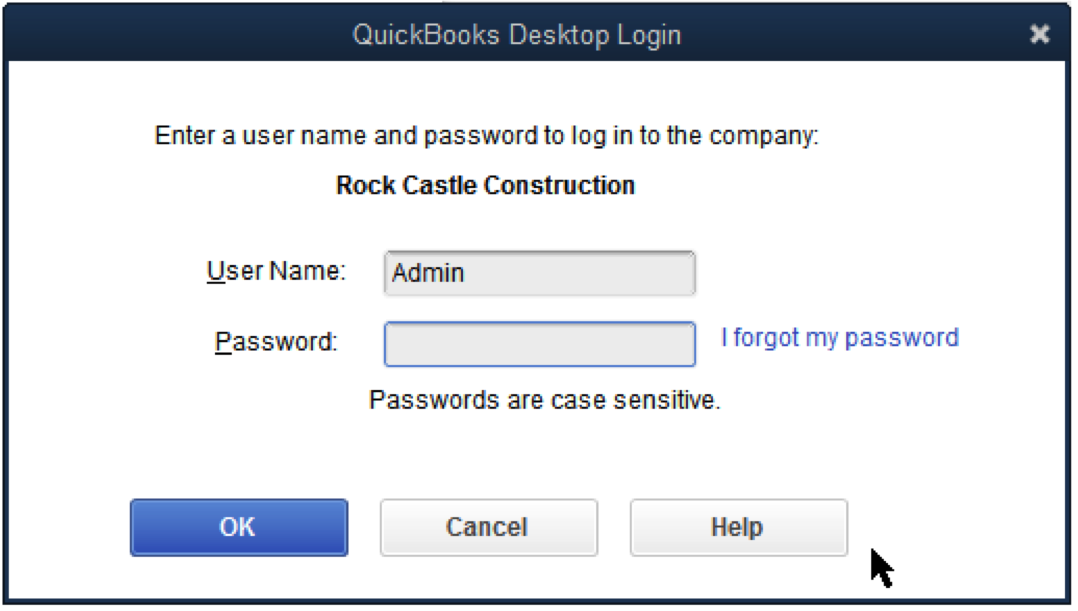
- Wait up to a minute at the login screen, until you see a message saying that you can use the power button on your Mac to shut down and start up again in Recovery OS. If you don't see this message, FileVault isn't on.
- Press and hold the power button until your Mac turns off.
- Press the power button again to turn on your Mac.
- When the Reset Password window appears, follow the onscreen instructions to create a new password.
If you need to connect to Wi-Fi, move your pointer to the top of the screen and use the Wi-Fi menu to connect. To exit without resetting your password, choose Apple menu > Restart. - When done, click Restart.
- If you were able to reset your password with the Reset Password assistant, log in to your account using your new password.
- Determine whether to create a new login keychain.
Reset using your Recovery Key (FileVault must be on)
If FileVault is turned on and you have a FileVault Recovery Key, you can use that key to reset your password.
- At the login screen, keep entering a password until you see a message saying that you can reset your password using your Recovery Key. If you don't see the message after three attempts, FileVault isn't on.
- Click next to the message. The password field changes to a Recovery Key field.
- Enter your Recovery Key. Use uppercase characters, and include the hyphens.
- Follow the onscreen instructions to create a new password, then click Reset Password when done.
- Determine whether to create a new login keychain.
If you can't log in with your new password after restarting your Mac, take these additional steps:
- Restart again, then immediately hold down Command-R or one of the other macOS Recovery key combinations until you see the Apple logo or a spinning globe.
- When you see the macOS Utilities window, choose Utilities > Terminal from the menu bar.
- In the Terminal window, type
resetpassword, then press Return to open the Reset Password assistant pictured above. - Select ”My password doesn't work when logging in,” then click Next and follow the onscreen instructions for your user account.
Create a new login keychain, if necessary
How To Reset My Password For Macbook Pro
After resetting your password and logging back in to your account, you might see an alert that the system was unable to unlock your login keychain. This is expected, because the passwords for your user account and login keychain no longer match. Just click the Create New Keychain button in the alert.
Password Reset Mac Os
If you didn't see an alert about your login keychain, or you see other messages asking for your old password, reset your keychain manually:
- Open Keychain Access, which is in the Utilities folder of your Applications folder.
- Choose Preferences from the Keychain Access menu, then click the Reset My Default Keychain button in the preferences window. After you enter your new password, Keychain Access creates an empty login keychain with no password. Click OK to confirm.
If you don't see a Reset My Default keychain button, close the preferences window and select the “login” keychain from the left side of the Keychain Access window. Press the Delete key, then click Delete References. - Choose Log Out from the Apple menu to return to the login screen.
- Log in to your account using your new password. Your account password and login keychain password now match again.
If you still can't log in
If you still can't log in with your password, contact Apple Support for help.
