Help users express themselves in richer ways, create and share content, play games, make payments, and more — without ever leaving their conversations. Learn how to prepare, build, and submit apps for the App Store for iMessage. And businesses can connect with customers directly within Messages for customer support and commerce. Your iMessage apps will be available on the App Store for iPhone, iPad, and iMessage.
In many ways, Messages is the most important app on the iPhone. Obviously, sending and receiving texts is one of the most popular uses for smartphones, and it is a necessary part of many two. In addition to iMessage, the Messages App on your Mac supports most third party Messaging services like Outlook, Gmail, Hotmail and others. In order to use these services, you will need to add them to the Messages App on your Mac. Open the Messages app on your Mac.
Sticker Packs
Help users express themselves in richer ways by providing stickers for download on the App Store for iMessage.
Sticker Pack App
Users can tap to send stickers in a thread, adjust their size, or place them on top of bubbles, other stickers, and photos. There’s no need to write code — simply drag your images into Xcode. Sticker packs can be listed in the Stickers category and relevant Stickers subcategories on the App Store for iMessage.
Sticker Pack Extension
If you have an iOS app, you can bundle it with a sticker pack or an iMessage extension. The sticker pack is listed on the App Store for iMessage in the same category and with the same description as your iOS app on the App Store. Users who download your iOS app will automatically see the sticker pack in iMessage.
iMessage Apps
Users can share content, edit photos, play games, collaborate with friends, and more within a custom interface that you design.
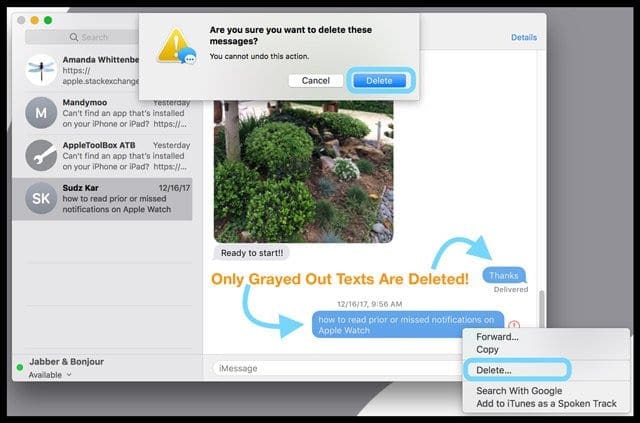
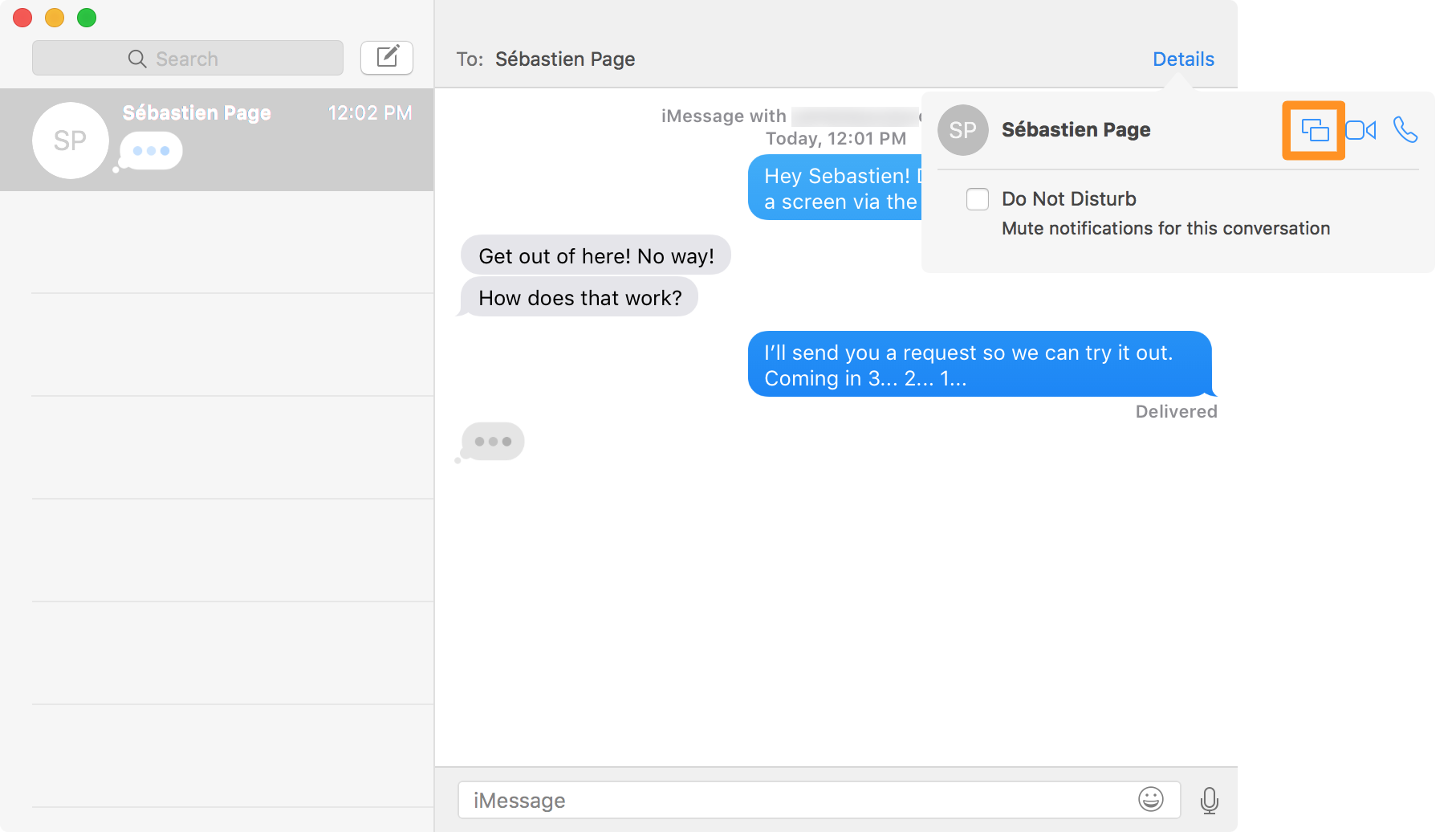
Standalone iMessage App

Your app can include stickers, text, video, and audio. You can also use code to add functionality such as Apple Pay and in-app purchase. Choose to list your app in the Stickers category or another relevant category on the App Store for iMessage.
iMessage Extension
An iMessage extension can include the same features as a standalone iMessage app, and allow users to access features of your iOS app within Messages. Your iMessage app will be listed on the App Store for iMessage in the same category and with the same description as your iOS app on the App Store.
Business Chat
Customers can use Business Chat to engage with your business within Messages. Find how to get started and help customers resolve issues, schedule appointments, make purchases, or make payments with Apple Pay.
Texting App For Macbook
Building Apps for iMessage
Download Xcode. Get the latest version of Xcode, which includes the iOS SDK and the tools you need to build, test, and submit your app to the App Store for iMessage.
Learn about the Messages framework. Find technical details on the Messages framework, which you’ll use to create sticker packs and iMessage apps.
Check the Guidelines. Learn about considerations for extensions and stickers in the App Store Review Guidelines. All submitted apps are reviewed based on this set of technical, content, and design criteria.
Getting Ready to Submit
Once you’re ready, use App Store Connect to test your app, prepare your product page, and submit. TestFlight in App Store Connect lets you distribute beta versions of your apps for valuable feedback. You can invite up to 10,000 testers using just their email address or a public link.
App Icon. Create and upload two sizes of your icon: one for the App Store for iMessage, and one for the App Store for iPhone and iPad. Download design templates to help create your icon in the required sizes from Human Interface Guidelines: Resources.
App Name, Subtitle, and Description. You can use the terms iMessage and Stickers in your app name, subtitle, or description. If you use these terms, don’t repeat them in your keywords, and vice versa.
Keywords. Carefully choose your keywords to ensure your app is easily discoverable in App Store search. Keywords are limited to 100 characters total, with words separated by commas and no spaces.
Screenshots. Showcase the iMessage experience by uploading up to five screenshots per localization on your app’s version page in My Apps. When showing conversations in Messages, make sure the information and accounts you display are not real. Do not display phone numbers.
App Preview. Your app preview footage demonstrates the features, functionality, and UI of your app. For iOS apps with iMessage or sticker extensions, you can show both the iOS app experience and the iMessage app experience. Do not show the Home screen or the transition from the app to the extension. App previews are displayed on the App Store for iPhone and iPad and are not displayed on the App Store for iMessage.
Category. The App Store for iMessage shows apps browsable by primary categories. The Stickers category appears at the top of the category list and also contains subcategories. This category is only available to standalone sticker pack apps and iMessage apps. You can choose Stickers as the primary category and one Stickers subcategory.
Categories for iMessage or sticker pack extensions are taken from the corresponding iOS app and used on the App Store for iPhone, iPad, and iMessage. iOS apps with iMessage or sticker pack extensions can’t choose the Stickers category.
For details on product page metadata, see Making the Most of Your Product Page. For details on the submission process, see App Store Connect Help.
Linking to Your Product Page
Once your app is approved, it will be available to millions of customers worldwide. Your marketing has the biggest impact when users can instantly download your app, so link directly to your product page on the App Store for iMessage by adding ?app=messages to the end of your App Store URL. If your URL already has an App Analytics campaign link or other query parameter, add &app=messages to the end of your App Store URL.
If you don’t include this parameter in your App Store URL, or if users are on an operating system earlier than iOS 10, the link will open the product page on the App Store for iPhone and iPad, and users can download your app from there.
Requirements
iMessage apps are available on devices running iOS 10 or later. However, the content that your app generates will be sent to, and can be viewed on, macOS and watchOS devices.
If you plan to make your sticker pack available for purchase, you’ll need to set up your tax and banking information in App Store Connect. To do so, sign in to App Store Connect with the Apple ID you used to enroll in the Apple Developer Program. You’ll also need to request and accept the iOS Paid Applications agreement. This is not required for free sticker packs.
For details, see App Store Connect Help.
With Messages for Mac, you can send unlimited messages to any Mac, iPhone, iPad, or iPod touch that uses iMessage, Apple's secure-messaging service. iPhone owners can use it for SMS and MMS messages, too.
Set up iMessage
Android Messages App For Mac
iMessage is the Apple messaging service you get automatically with your Apple ID.If it's not already set up, you're asked to sign in when you first open the Messages app. Sign in with same Apple ID that you use with Messages on your iPhone and other devices. It's usually the same Apple ID that you use for iCloud, the iTunes Store, the App Store, and the account you created when you first set up your Mac.
Have a conversation
- Click at the top of the Messages window.
- Address your message by typing the recipient's name, email address, or phone number. Or click and choose a recipient. If they're in your Contacts app, Messages finds them as you type. To start a group conversation, just add more recipients.
- Type your message in the field at the bottom of the window, then press Return to send it.
- To include emoji, click.
- To include an image or other file, just drag or paste it into the message field. Or use Continuity Camera to capture a photo or scan directly from your iPhone or iPad camera.
- To include an audio recording, clickand record your message.
- After starting a conversation, click Details in the corner of the window to take other actions, including:
- Choose not to be disturbed by notifications about this conversation.
- Use FaceTime to start an audio call or video call .
- Share a screen .
- See the recipient's location—if they're sharing their location with you.
- Review all of the photos and files that were exchanged in the conversation.
- Add a group name, add members to a group, or leave a group. If the group has four or more members, you can remove members: Control-click the member's name, then choose Remove from Conversation.
With macOS Sierra or later, you can also use Siri to send, read, and reply to Messages:
- ”Send a message to Susan and Johnny saying I'll be late' or ”Tell Johnny Appleseed the show is about to start” or ”Text a message to 408 555 1212.”
- ”Read the last message from Brian Park” or ”Read my new messages.”
- ”Reply that's great news” or ”Tell him I'll be there in 10 minutes.”
Add a Tapback to a message
macOS Sierra introduces Tapback to the Mac. A Tapback is a quick response that expresses what you think about a message, such as that you like it or think it's funny. In the image above, the heart next to ”See you then!' is a Tapback. Here's how to do it:
- Control-click a message bubble to open a shortcut menu.
- Choose Tapback from the menu.
- Click a Tapback to add it to the message bubble.
Your Tapback is visible to everyone in the conversation who is using iMessage with macOS Sierra or later or iOS 10 or later. Other iMessage users see 'Liked' or 'Laughed at' or 'Emphasized,' for example, followed by the text of that message.
iPhone, iPad, and iPod touch also have Tapback, as well as other message effects available only on those devices. Most such affects look the same on your Mac when you receive them. Others appear as a description of the effect, such as ”(sent with Loud Effect).”
Send text messages to anyone from your Mac
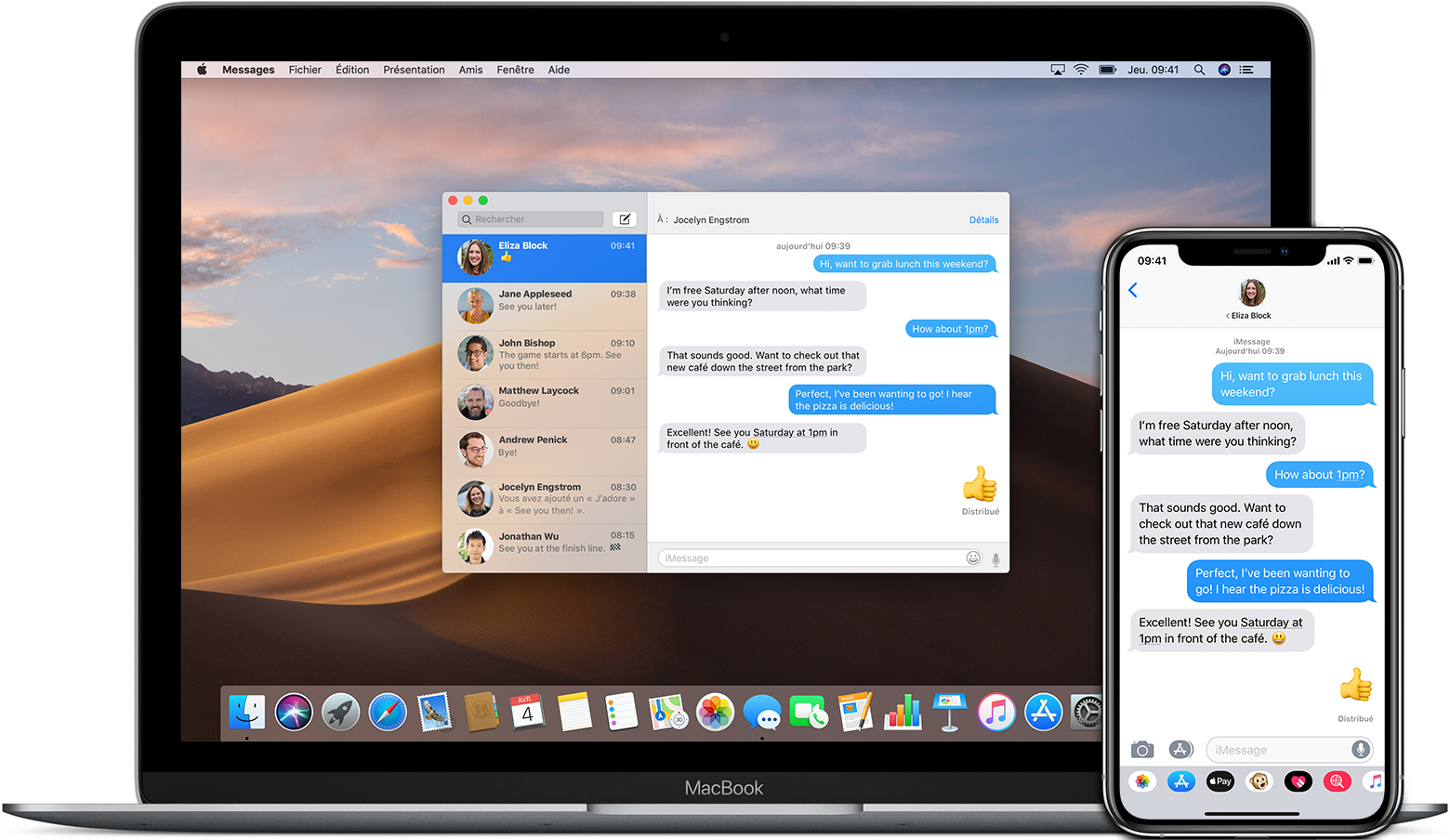
If you have an iPhone with a text messaging plan, learn how to set up text message forwarding so you can send and receive SMS and MMS messages from your Mac.
Delete a message or conversation
When you permanently delete a message or conversation, you can't get it back. So make sure that you save important information from your messages.
To delete a message:
- Open a message conversation.
- Control-click the blank area of a message bubble that you want to delete.
- Choose Delete.
- Click Delete.
To delete a conversation:
- Control-click a conversation.
- Choose Delete Conversation.
- Click Delete.
Verizon Messages App For Mac
Learn more
- To learn more about Messages, choose Messages Help from the Help menu in Messages.
- If you get an error when trying to sign in to iMessage, learn what to do.
FaceTime is not available in all countries or regions.
