If you’re not already logged in to the server Mac, log in as the local administrator. Open Server Admin from the /Applications/Server folder. Double-click the name of a server in the left column to bring up the login screen. If you don’t see your server, click the Add (+) button in the lower left and select Add Server from the pop-up menu. The Server Admin Tools installer includes additional applications for use with Lion Server. This release includes the latest releases of: Podcast Composer.
Apple Remote Desktop gives you the complete tools you need to control all the Mac computers in your network right from your own computer. You can even save task settings as templates and apply them in the future, or use one of more than 30 included sample scripts.
Mac Os Admin Tools
Save yourself the legwork. Apple Remote Desktop gives you more than a dozen commands you can use to control your remote systems easily. You can shut down all systems simultaneously, put to sleep, wake up, or restart any or all computers—all without leaving your desk.
You also have the ability to remotely designate the startup disk for your client Mac computers. Set any number of computers to start up from a NetBoot image or their local hard drives. You’ll find this to be an indispensable feature if you are in charge of a computer lab or cluster-computing environment where startup disks are often changed.
And for minimum disruption, you have the ability to schedule any of your admin tasks. All you have to do is save the settings for future deployment and Apple Remote Desktop will initiate the process at the scheduled time.

Apple Remote Desktop also gives you the power to execute UNIX shell scripts or commands on your remote client systems. You can view either a summary or the complete results of the command’s output. This lets you script many standard functions built into UNIX systems or third-party tools. You can also take advantage of the command-line interfaces included in OS X.
These prepopulated UNIX commands are available via the Send UNIX Task Template:
- List All Network Services
- Set Manual IP
- Set DHCP IP
- Set BOOTP
- Set Manual IP with DHCP
Router - Set DNS Servers
- Set Search Domains
- Set Web Proxy
- Allow Power Button to Sleep
- Bonjour Name
- Current Date
- Current Time
- Time Zone
- Network Time
- Network Time Server
- Remote Apple Events
- Remote Login (SSH)
- Restart After Freeze
- Restart After Power Failure
- System Sleep Time
- Display Sleep Time
- Hard Disk Sleep Time
- Delay After Power Failure
- Wake On Modem Activity
- Wake On Network Access
- Quit Application
- Volume On
- Volume Off
- List Required Software Updates
- Download Required Software Updates
- Repair Disk Permissions
- Computer Uptime
- Free Swap Space
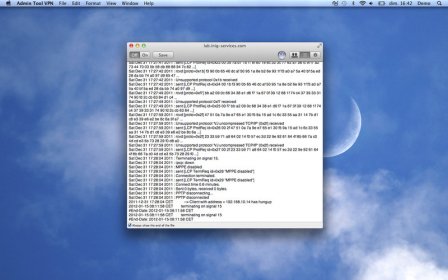
Server Admin in OS X Lion Server handles more complex tasks than does the Server app. Server Admin provides more options and much more fine-grained control over the services it supports.
Server Admin also gives you access to services that aren’t available in the Server app, such as the DNS and push notification servers, firewall, and the software update server. Server Admin also can keep track of multiple servers and the services they’re running.
Configure services with Lion Server Admin
You can use Server Admin to configure and manage Lion Server’s many services, including Open Directory. To get Server Admin running for the first time, follow these steps:
If you’re not already logged in to the server Mac, log in as the local administrator.
Open Server Admin from the /Applications/Server folder.
Double-click the name of a server in the left column to bring up the login screen.
If you don’t see your server, click the Add (+) button in the lower left and select Add Server from the pop-up menu.
Type the hostname of the server (if not already displayed) in the Address field and then enter the administrator’s username and password.
For best results, always enter the server’s fully qualified hostname. You can also enter the server’s name ending in .local, if this is what you created when you installed Lion Server because DNS wasn’t running on your network.
Click Connect.
You’re now connected to the server and ready to manage its services. Click the triangle next to the server’s name to view an expanded list of enabled services.
If the service you want to configure doesn’t appear in the list, it isn’t turned on. In Server Admin, a service first needs to be turned on, and then it also needs to be started. Here’s how to turn a service on:
In Server Admin, click your server in the sidebar to select it.
Click the Settings icon in the toolbar and then click the Settings tab.
Select the check box next to your service and click the Save button in the lower right.
Your service should now appear in the left column under Services.
A dot next to each service in the list can be a few possible colors:
Clear: Service is enabled but not running.
Red: Service has an error.
Light green: Infrequent, shown sometimes as a service restarts.
Dark green: Service is running normally.

Typically, you want to configure settings for a service when it isn’t running (with a clear dot). After you’re finished with the settings, you can start the service running:
Click the triangle to the left of your server to expand the list of services and then click the name of your service.
Click the Start button in the lower left of the screen.
Server Admin Tools

Monitor your server with Server Admin
Server Admin provides more monitoring features than the Server app. You can access them by clicking your server in the left column to select it. The General pane appears, providing information about the host Mac’s hardware and software configuration and status.
The Logs icon gives you access to several types of log files for the server. The Graphs icon provides live graphs of processor usage and network traffic. The Server Update icon lists the previous updates to Mac OS X Server and lets you update from this window.
